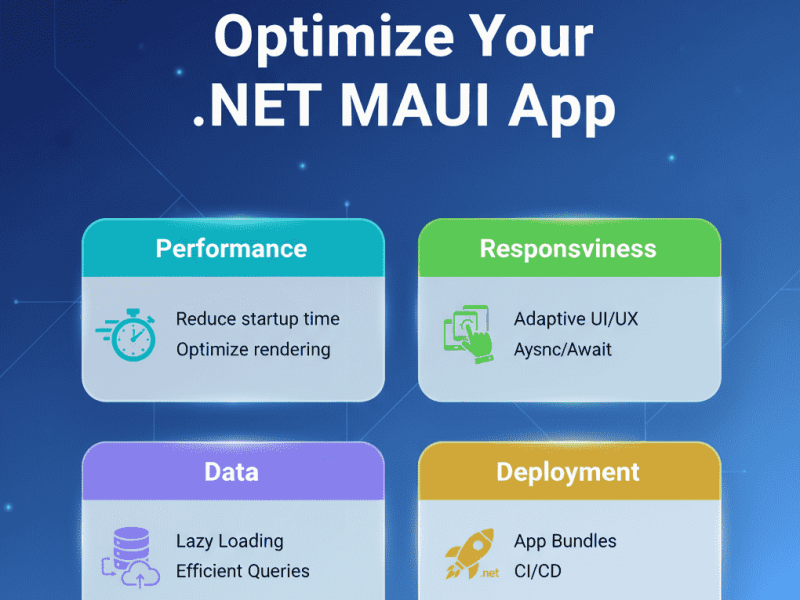A “Server error in ‘/’ application” could appear for a number of reasons. Frequently, the error message gives a little more information about the issue. The server-side error message is typically connected to ASP.NET or IIS (Internet Information Services).
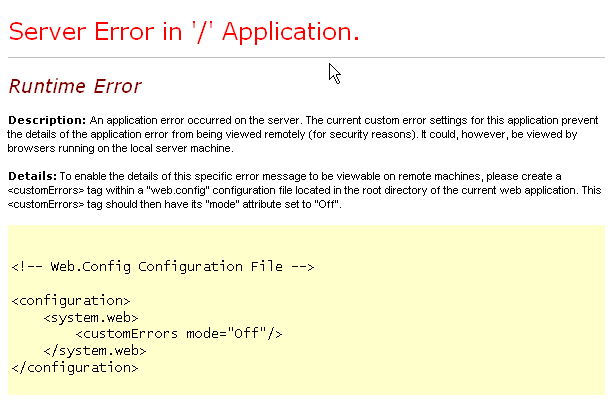
How to Fix Server Error in Application
1. Restart IIS
The first method is go to your server and find Internet Information Services (IIS)
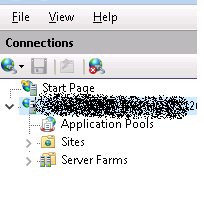
Please click your server name and see right pane, and you can click restart IIS.
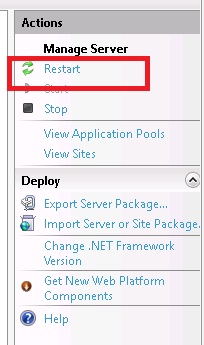
2. Check your URL
A 404 error may occasionally appear with the message “Server error in ‘/’ application.” In such a scenario, the browser’s error description will make it clear that the error resulted from a missing or renamed file.
Adjust the URL in the link that causes this error to resolve the issue.
3. Add MIME Type
The message “Server error in ‘/’ application” and the explanation “This type of page is not served” will appear if you are trying to access a file with an extension that is not authorized to be run on the server.
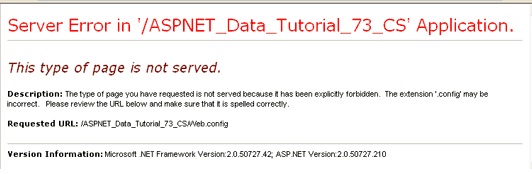
Before attempting to solve a “Server error in ‘/’ application,” make sure that the file name you are using is correct. When a file or URL references test.htl rather than test.html, for instance, there may be a typo in the file extension that causes the “Server error in ‘/’ application” error.
You might need to add the MIME type to the server even if the file name is correct. Multipurpose Internet Mail Extensions is what MIME stands for. The type of document is indicated by the MIME type. We are attempting to run a file named HelloWorld.cshtml in this example. On Windows 2012, the file extension.cshtml is not linked to any MIME type by default.
To add MIME type, please simply go to IIS Manager -> click your website -> find MIME type.
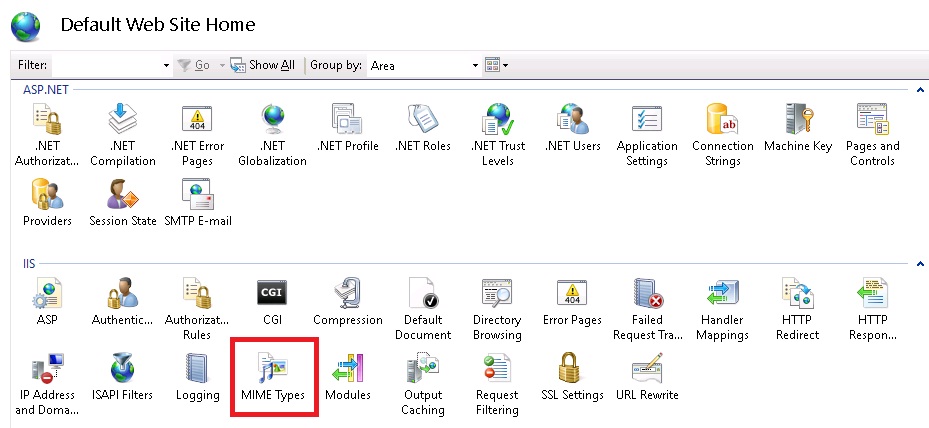
Under the “Actions” column on the right, click “Add”.

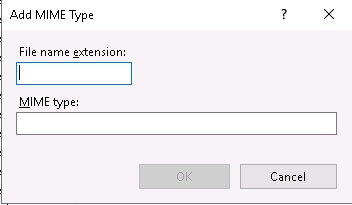
4. Check Your .NET version
Certain.NET versions are required to run specific programs, features, and file types.
The IIS Manager is another tool you can use to verify your.NET version. From your Remote Desktop connection, click the “Start” button in the lower left corner, then choose “Administrative Tools” to launch the IIS Manager.
Once you have launched your IIS Manager, please kindly click application pool as you can see below:
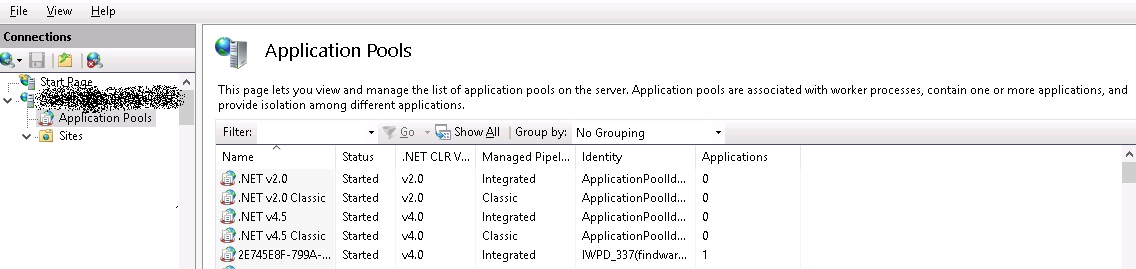
You can change your .net version by right click on domain name -> click Basic Settings.
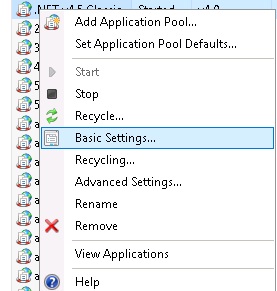
Choose the.NET version from the drop-down menu in the pop-up window that displays, then click “OK” to verify your selection.
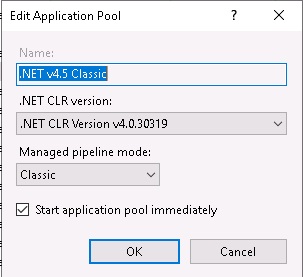
Conclusion
Now, you have learned how to fix Server Error in Application. I hope that article helps you!.
ASPHostPortal is one of the best alternatives for your ASP.NET hosting, offering:
- Better pricing and value for money
- Feature-rich hosting plans
- 99.9% uptime guarantee
- Enhanced security features
- Global data center locations
- Multilingual customer support
Whether you’re a seasoned web developer, a personal blogger, or a business owner, we’ve kept you in mind when designing our hosting services.
We provide everything you need, from developer-made tools like Git integration and access managers for user management to basic features like a free domain name, unlimited bandwidth, and free SSL.

Javier is Content Specialist and also .NET developer. He writes helpful guides and articles, assist with other marketing and .NET community work